S a m s u n g 4 G L T E
S C H - L C 1 1 - M o b i l e H o t s p o t
User Manual
Please read this manual before operating your device, and keep it for future reference.
![]()
All Intellectual Property, as defined below, owned by or which is otherwise the property of Samsung or its respective suppliers relating to the SAMSUNG Phone, including but not limited to, accessories, parts, or software relating there to (the “Phone System”), is proprietary to Samsung and protected under federal laws, state laws, and international treaty provisions. Intellectual Property includes, but is not limited to, inventions (patentable or unpatentable), patents, trade secrets, copyrights, software, computer programs, and related documentation and other works of authorship. You may not infringe or otherwise violate the rights secured by the Intellectual Property. Moreover, you agree that you will not (and will not attempt to) modify, prepare derivative works of, reverse engineer, decompile, disassemble, or otherwise attempt to create source code from the software. No title to or ownership in the Intellectual Property is transferred to you. All applicable rights of the Intellectual Property shall remain with SAMSUNG and its suppliers.
Headquarters:
1301 E. Lookout Drive
Richardson, TX 75082
Toll Free Tel:
Customer Care Center:
1000 Klein Rd. Plano, TX 75074
1.888.987.HELP (4357)
Internet Address: http://www.samsungusa.com
©
2011 Samsung Telecommunications America, LLC is a registered trademark of Samsung Electronics America, Inc. and its related
entities.
VZW_SCH-LC11_Presto_English_UM_PM_092311_F1
Do you have questions about your Samsung Mobile Device?
For 24 hour information and assistance, we offer a new FAQ/ARS System (Automated Response System) at:
http://www.samsung.com/us/support
Open Source Software
Some software components of this product incorporate source code covered under GNU General Public License (GPL), GNU Lesser General Public License (LGPL), OpenSSL License, BSD License and other open source licenses. To obtain the source code covered under the open source licenses, please visit:
http://opensource.samsungmobile.com/index.jsp.
EXCEPT AS SET FORTH IN THE EXPRESS WARRANTY CONTAINED ON THE WARRANTY PAGE ENCLOSED WITH THE PRODUCT, THE PURCHASER TAKES THE PRODUCT "AS IS", AND SAMSUNG MAKES NO EXPRESS OR IMPLIED WARRANTY OF ANY KIND WHATSOEVER WITH RESPECT TO THE PRODUCT, INCLUDING BUT NOT LIMITED TO THE MERCHANTABILITY OF THE PRODUCT OR ITS FITNESS FOR ANY PARTICULAR PURPOSE OR USE; THE DESIGN, CONDITION OR QUALITY OF THE PRODUCT; THE PERFORMANCE OF THE PRODUCT; THE WORKMANSHIP OF THE PRODUCT OR THE COMPONENTS CONTAINED THEREIN; OR COMPLIANCE OF THE PRODUCT WITH THE REQUIREMENTS OF ANY LAW, RULE, SPECIFICATION OR CONTRACT PERTAINING THERETO. NOTHING CONTAINED IN THE INSTRUCTION MANUAL SHALL BE CONSTRUED TO CREATE AN EXPRESS OR IMPLIED WARRANTY OF ANY KIND WHATSOEVER WITH RESPECT TO THE PRODUCT. IN ADDITION, SAMSUNG SHALL NOT BE LIABLE FOR ANY DAMAGES OF ANY KIND RESULTING FROM THE PURCHASE OR USE OF THE PRODUCT OR ARISING FROM THE BREACH OF THE EXPRESS WARRANTY, INCLUDING INCIDENTAL, SPECIAL OR CONSEQUENTIAL DAMAGES, OR LOSS OF ANTICIPATED PROFITS OR BENEFITS.
![]()
Understanding this User Manual . . . . . . . . . . . . . . . . . . . . . . . . 2
4G LTE SIM Card . . . . . . . . . . . . . . . . . . . . . . . . . . . . . . . . . . . 2
Battery . . . . . . . . . . . . . . . . . . . . . . . . . . . . . . . . . . . . . . . . . . . 4
Turning Your Device On and Off . . . . . . . . . . . . . . . . . . . . . . . . 6
Features . . . . . . . . . . . . . . . . . . . . . . . . . . . . . . . . . . . . . . . . . 8
Indicators . . . . . . . . . . . . . . . . . . . . . . . . . . . . . . . . . . . . . . . . . 9
System Requirements . . . . . . . . . . . . . . . . . . . . . . . . . . . . . . 11
Connecting to Your Device . . . . . . . . . . . . . . . . . . . . . . . . . . . 11
LAN . . . . . . . . . . . . . . . . . . . . . . . . . . . . . . . . . . . . . . . . . . . . 16
Wi-Fi . . . . . . . . . . . . . . . . . . . . . . . . . . . . . . . . . . . . . . . . . . . 18
Security . . . . . . . . . . . . . . . . . . . . . . . . . . . . . . . . . . . . . . . . . 20
MAC Filtering . . . . . . . . . . . . . . . . . . . . . . . . . . . . . . . . . . . . . 21
Port Filtering . . . . . . . . . . . . . . . . . . . . . . . . . . . . . . . . . . . . . 22
Settings . . . . . . . . . . . . . . . . . . . . . . . . . . . . . . . . . . . . . . . . . 24
Config File . . . . . . . . . . . . . . . . . . . . . . . . . . . . . . . . . . . . . . . 25
Diagnostics . . . . . . . . . . . . . . . . . . . . . . . . . . . . . . . . . . . . . . 25
Port Forwarding . . . . . . . . . . . . . . . . . . . . . . . . . . . . . . . . . . . 27
Samsung Mobile Products and Recycling . . . . . . . . . . . . . . . . 30
UL Certified Travel Adapter . . . . . . . . . . . . . . . . . . . . . . . . . . 30
General Precautions . . . . . . . . . . . . . . . . . . . . . . . . . . . . . . . 31
Using Your Samsung Mobile Hotspot Near Other
Electronic Devices . . . . . . . . . . . . . . . . . . . . . . . . . . . . . . . 31
Radio Frequency (RF) Energy . . . . . . . . . . . . . . . . . . . . . . . . . 32
Knowing Radio Frequency Safety . . . . . . . . . . . . . . . . . . . . . . 32
FCC Radio Frequency Emission . . . . . . . . . . . . . . . . . . . . . . . 32
Battery Precautions . . . . . . . . . . . . . . . . . . . . . . . . . . . . . . . . 34
Care and Maintenance . . . . . . . . . . . . . . . . . . . . . . . . . . . . . . 35
Standard Limited Warranty . . . . . . . . . . . . . . . . . . . . . . . . . . 37
1
![]()
The sections of this manual generally follow the features of your device. A robust index for features begins on page 41. Also included is important safety information, beginning on page 29, that you should know before using your device. This manual gives navigation instructions according to the default display settings.
The 4G LTE SIM (Subscriber Identity Module) card, is a smart card that stores data for 4G LTE CDMA cellular telephone subscribers.
Installing the 4G LTE SIM Card
1. Remove the battery cover and the battery if installed.

2. Carefully insert 4G LTE SIM Card with the Verizon Wireless logo facing you into the slot.
![]()
Correct
Incorrect
The 4G LTE SIM Card MUST remain in the mobile hotspot
when in use.
2
![]()
Note: Your 4G LTE SIM (Subscriber Identity Module) Card is a small rectangular plastic card that stores your phone number and important information about your wireless service.
![]()
![]()
Caution!: Do not bend or scratch your 4G LTE SIM Card. Avoid exposing your
4G LTE SIM Card to static electricity, water or dirt.
![]()
Removing the 4G LTE SIM Card

� To remove the 4G LTE SIM card, carefully slide the 4G LTE SIM card out of the SIM card socket.
![]()
Note: Should your 4G LTE SIM Card be lost or damaged please call
1-800-922-0204 to speak with a Customer Service Representative.
From outside the U.S. call + 1-908-559-4899 for 24/7 Global Support.
The Verizon Wireless 4G LTE SIM Card is compatible with any Verizon Wireless 4G LTE certified device. You can move the 4G LTE SIM Card from one device to another and your wireless service will work seamlessly as long as you have a compatible device and service plan. To see which devices are compatible with the Verizon Wireless 4G LTE SIM Card, visit verizonwireless.com/certifieddevice.
For additional information about 4G LTE SIM Cards, visit verizonwireless.com/4GSIM.
![]()
Getting Started 3
Your device is powered by a rechargeable, standard Li-Ion battery. A Wall/USB Charger (Charging Head and USB cable) are included with the device, for charging the battery.
Battery Power
![]()
Battery Power when enabled allows your device to automatically power off after idle for a specified period.
Note: By default the device is set to turn off after being idle for 30 minutes.
![]()
Note: The battery comes partially charged. You must fully charge the battery
before using your device for the first time.
After the first charge, you can use the device while charging.
![]()
Battery Indicator
Normally, this should be left enabled, so that this device will appear in the list of Available Wireless Networks on your PC or portable device. If disabled, this device will not be listed, or will it be listed as Unknown SSID, SSID not broadcast or similar.
4
Enabling Automatic Turn Off
1. From the administration Home screen, select Configuration
➔ Power.
2. Open the Turn off: drop down menu and select an option ➔
Apply to save changes.
![]()
Tip: To prevent automatic turn off, select the option None.
![]()
![]()
![]()
Note: This setting has no effect when using the USB connection.
Installing the Battery

Remove the cover by placing your fingernail in the opening and firmly pop the cover from the device (1 and 2). Insert the battery into the phone housing, align both sets of gold contacts and press down (3 and 4). Press down on the corners of the battery cover to snap into place (5 and 6).
Charging the Battery
1. Connect the USB cable to the Charging Head.

Charging Head
USB Cable
Incorrect
Correct
Getting Started 5

2. Insert the USB cable into the Charger/Accessory Port.
Turning Your Device On

� Press and hold the Power Key ( ) to turn the device on.
Correct
Incorrect
3. Plug the charging head into a standard AC power outlet.
![]()
![]()
Warning!: Please only use an approved charging accessory to charge your device. Improper handling of the Charging/Accessory Port, as well as the use of an incompatible charger, may cause damage to your device and void the warranty.
Turning Your Device Off
� Press and hold the Power Key (![]() ) for three seconds to turn the device off.
) for three seconds to turn the device off.
6
Resetting your device restores all factory defaults. You may need to reset your device if you cannot connect device(s) to your Samsung 4G LTE Mobile Hotspot.
� Remove the battery cover, press and hold the Reset/WPS key on the left side of the device for 10 seconds. Hold the Reset/WPS key until all LEDs turns white to return device to default setting.
Getting Started 7
![]()

1
2
1. 4G LTE Network LED: Displays one of the following:
• Solid green: Strong signal
• Solid yellow: Weak signal
• Solid red: No signal
• Interchanging colors: Roaming
• Solid red: Service failure
8
2. Reset/WPS Button: Returns device to default settings.
3. Charging Port: Plug in a USB cable for charging.
4. 3G Network Status LED: Displays one of the following:
• Solid green: Strong signal
• Solid yellow: Weak signal
6 • Solid red: No signal
• Interchanging colors: Roaming
5 • Solid red: Service failure
5. Power Button: Press and hold to turn the device on or off.
4 6. Wi-Fi Status LED: Displays one of the following:
• Solid blue: Wi-Fi connected
3 • Blinking blue: Transferring data
• Solid green: Wi-Fi standby
• Blinking green: Wi-Fi protected setup (WPS) mode
![]()
LED Service Status Indicator
ICON | STATUS |
Wi-Fi | Solid blue: Wi-Fi connected Blinking blue: Transferring data Solid green: Wi-Fi standby Blinking green: Wi-Fi protected setup (WPS) mode* |
Network Status | Solid green: Strong Signal Solid yellow: Weak Signal Solid red: No signal Interchanging colors: Roaming Solid red: Service failure |
Network Status | Solid green: Strong Signal Solid yellow: Weak Signal Solid red: No signal Interchanging colors: Roaming Solid red: Service failure |
* Wi-Fi Protected Setup (WPS) is a standard for easy and secure establishment of a wireless home network.
Understanding Your Device 9
Combined Indicators
Network Status |
Network Status |
Wi-Fi |
Power | |
DESCRIPTION | STATUS | |||
OTADM Downloading* | BLINKING BLUE | BLINKING BLUE | BLINKING BLUE | SOLID GREEN |
OTADM Downloading Complete | BLINKING BLUE | BLINKING BLUE | BLINKING BLUE | SOLID GREEN |
OTADM Updating | SOLID BLUE | SOLID BLUE | SOLID BLUE | SOLID GREEN |
NO SIM NO Wi-Fi, Pin Lock | BLINKING RED | BLINKING RED | BLINKING RED | SOLID GREEN |
![]()
Note: *During Over The Air Device Management (OTADM) Downloading, the
LEDs turn on in sequencial order (4G LTE ➔ 3G ➔ Wi-Fi ➔ Power).
![]()
10
![]()
With your new mobile hotspot and your computer, a wireless
Internet connection can always be at your fingertips.
• WiFi 802.11b/g/n connectivity
If you choose to connect with a USB cable, your computer will need the following minimum system requirements:
• One Type-A USB Port
![]()
![]()
Note: Samsung 4G LTE Mobile Hotspot does not support USB cable connections for use as a modem. The USB cable is for charging only.
Note: It is recommended the battery be fully charged in order to use your device via Wi-Fi for the first time, or connect your device to the AC wall charger for power.
![]()
The following should occur once you press the Power Key
( ![]() ):
):
• Your device is powered as soon as you press the Power Key ( ![]() )
)
and the Power LED lights up solid green (if there is more than a 20%
charge.)
• Once your device is powered and has been activated, it automatically connects to the Internet provided that Mobile Broadband service is available and one or more Wi-Fi devices are connected with your device.
• The 3G and/or 4G LTE Status LED indicator on the device lights solid green (if there is more than a 20% charge) to indicate the device is in service and ready to connect.
Connecting Your Device 11
1. Use your normal Wi-Fi application on your mobile device (e.g. laptop, tablet, smartphone, etc) to establish a connection to your mobile hotspot.
2. Look for the network(SSID) named “Verizon SCH-LC11

XXXX secure.” The XXXX is unique to your device following the network (SSID) name displayed. The XXXX is the last 4 digits of MAC address.
SS ID :
Verizon SCH-LC11-XXXX Password : 78901234
![]()
Note: The password is digits 7-14 of your IMEI number. If the IMEI number is
“123456789012345”, the password is “78901234”.
![]()
12
3. Click or touch Connect and enter the default password located on the back of the device or under the battery cover.
1. Press the Power Key ( ![]() ) to turn the device on.
) to turn the device on.
2. Remove the battery cover and press the Reset/WPS key on the left side of the device for 0.5 seconds.
3. On your Wi-Fi enabled device, enable WPS connection.
![]()
![]()
Note: WPS Connection usually can be found under the Wi-Fi Settings menu.
4. The Wi-Fi LED on LC11 will blink green.
After a moment, you should see activity on the Wi-Fi enabled device showing connection state.
5. The Wi-Fi LED on the LC11 will turn solid blue once
connected.
Connecting Your Device 13
![]()
While using your Samsung LC11, configure the modem using the Web user interface, enter http://192.168.1.1. in your web browser, on you laptop or tablet to open the Admin Page. Enter your password and click or touch Apply.![]()
Note: The default password is digits 7-14 of your IMEI number. If the IMEI number is “123456789012345”, the password is “78901234”. The password is located under the battery cover.
![]()
![]()
Note: The default mode is Secure. Use the Web Server to update settings.
![]()
Internet Connection
• Received: For the current connection, the amount of data received.
• IP Address: The Internet IP address assigned to this device.
• Transmitted: For the current connection, the amount of data transmitted.
• Mask: The network mask associated with the IP address above.
• Connected Time: For the current Internet connection, the period of time which has elapsed since the connection was established.
• Gateway: The gateway IP address associated with the IP address above.
• DNS: The Domain Name Server currently used by this device.
WLAN
• Profile: The Wi-Fi (802.11) profile currently in use. You can change this by selecting a different profile, and clicking the Apply button next to the profile list.
• Network Name: The SSID (network name) used by the current profile.
• IP Address: The IP address of this device, as seen by devices on the
WLAN (802.11 wireless network).
• Security: The security method used by the current profile.
• Mask: The network mask associated with the IP address above.
• Users: The number of users (wireless clients) connected to this device, and the number of wireless clients allowed. This is presented in the form number connected /number allowed.
14
Buttons
• Connect/Disconnect: The button will say Connect if a connection to the mobile data network is established, or Disconnect if the mobile data network is available but no connection currently exists. For other situations, this button will be grayed out. You can use this button to change the connection state as desired.
• Apply: Use this button to change the current profile. Select the desired profile, then click this button.
![]()
![]()
Note: Changing the current profile will disconnect all the current Wi-Fi clients, including yours. You will need to reconnect using the Wi-Fi settings for the new profile.
Admin Page 15
![]()
A Local Area Network (LAN) is a group of computers and associated devices that share a common communications line or wireless link inside a network. The term LAN can be either a wired or wireless connection where devices within a localized home or business office setting talk to each other, in order to share data, printers, or an internet connection.
� To access the LAN screen, click or touch the LAN option in the Network section of the screen.
16
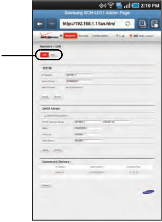
Network
Options
TCP/IP
The LC11 is shipped preconfigured to use private IP addresses on the WAN side, and to act as a DHCP server. The router's default WAN IP configuration is:
– WAN IP address: 192.168.1.1
– Subnet mask: 255.255.255.0
![]()
Note: These addresses are part of the IETF-designated private address range for use in private networks, and should be suitable in most applications. If your network has a requirement to use a different IP addressing scheme, you can make those changes in this menu.
![]()
– IP Address: This is the LAN WAN IP address of the router.
– IP Subnet Mask: This is the LAN WAN Subnet Mask of the LC11 router. Combined with the IP address, the IP Subnet Mask allows a device to know which other addresses are local to it, and which must be reached through a gateway or router.
– MAC Address: Displays the device MAC address.
DHCP Server
A Dynamic Host Configuration Protocol (DHCP) server allows your system to acquire network configuration settings from your ISP automatically. Click or touch to enable.
• DHCP Address Range: The range of IP addresses reserved for use by LC11’s DHCP server table. If a device with a static IP address wants to connect to LC11’s network, the static IP should be outside of the DHCP address range. Most devices do not have a static IP.
• Mask: The subnet mask network setting for LC11. The default value
255.255.255.0 is standard for small (class “C”) networks. If you change the LAN IP Address, ensure you use the correct Subnet Mask for the IP address range containing the LAN IP address.
• Gateway: Displays the default gateway address.
• DNS Server: Displays the primary DNS of the present connection.
Connected Devices
Displays connected devices. Up to 5 devices can be connected to your network.
Buttons
• Apply: Click or touch button to update the profile and also make it the current profile.
• Revert: Click or touch button to returns changed profile settings to the previous settings.
• Refresh: Click or touch to refresh your device listing.
Network 17
Wi-Fi is a branded standard for wireless connecting electronic devices. A Wi-Fi device, such as a personal computer, video game console, smartphone, or digital audio player can connect to the Internet via a wireless network access point. An access point (or hotspot) has a range of about 20 meters (65 feet) indoors and a greater range outdoors. Multiple overlapping access points can cover large areas.
� To access the WiFi panel, click or touch the WiFi option in the Network section of the panel.
Access Point
A Service Set Identifier (SSID) is the public name of your wireless network. When enabled, others will see the wi-fi network name in the list of available wireless networks. When disabled, others will not see the wi-fi network name in the list of available wireless networks. Click or touch to enable.
Wi-Fi Configuration
This panel allows you to customize your device.
• Current Profile: Displays the network current profile.
• Selected Profile: Displays the selected network profile . Click or touch the drop down menu to select a profile.
• Authentication: This feature is dependent on your security setting. Once a secured connection has been established, you are then provided different supported authentication types. If you select an usecured connection this field is not available.
• Network Name (SSID): Displays the network name. Click or touch the field to enter a network ID.
• Security: Security provides different types of security protocols. The protocols encrypt the data that is going between two points.
Click or touch the drop down menu to select a protocol. Protocols are listed from least secure to most secure.
• Password: Displays the current network password. Click or touch the field and enter a new password to password-protect access to your network. WPA provides the highest level of wi-fi security, but older wi- fi-enabled devices may not support WPA security. WEP security is supported by virtually all wi-fi-enabled devices.
• 802.11 Mode: Displays Wireless Local Area Network (WLAN) connection speed. Click or touch the drop down menu to select a connection speed.
18
• Broadcast Channel: Click or touch Auto for the LC11 to automatically choose the best available channel. Click or touch the drop down menu to select a specific channel.
Buttons
• Apply: Click or touch button to update the profile.
• Revert: Click or touch button to returns changed profile settings to the previous settings.
• Update Profile: Click or touch button to update the profile and also make it the current profile.
Network 19
![]()
This section outlines how to enable security features for your device.
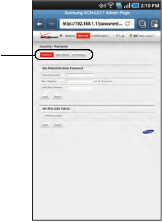
Select the security tab to set your security parameter.
Security
Settings
20
Set Administration Password
This password is used to protect the configuration settings on this device. You must provide the password in order to connect to this Web-based administration interface. This screen allows you to change the password.
Enter the new password, using only letters, numbers, and standard punctuation symbols. The password must be at least 4 characters long. The maximum length is 64 characters.
• Current Password: Enter the current password used to access the administration interface.
• New Password: Enter the new password you would like to used to access the administration interface.
• Verify New Password: Re-enter the new password to verify and click or touch Apply.
Set Pin Lock Status
• PIN Lock enable: When enabled, enter your PIN lock code each time you log into the Web-based administration interface.
MAC Filtering prevents unknown Wi-Fi clients from using your access point. A MAC address is a low-level network ID which is unique to a device. Access is allowed only for trusted clients.![]()
Note: Before enabling this feature, ensure that the MAC address of your own
PC is included in the Trusted Client list.
![]()
Enable MAC Filtering
Trusted Client List
MAC addresses of trusted clients are listed here. If you have not entered any MAC addresses, this field will be empty.
To add a client to the Trusted Client List, click or touch the Add
Client button.
To remove a client from the Trusted Client List, click or touch the drop down menu to select a device and click or touch the Delete Client button.
• Enable MAC Filtering: Click or touch the checkbox to enable MAC
Address Filtering.
When the featured is enabled only Trusted Clients can connect. If the MAC address is in the Trusted Client MAC Address List, access is allowed. Otherwise, access is blocked.
When this feature is disabled the MAC address of each Wi-Fi client is not checked. All clients will be allowed to connect.![]()
Note: Whether enabled or disabled, clients must have the correct Wi-Fi
![]()
Security settings to connect.
Note: On Windows PCs, the "MAC address" is called the "Physical Address".
You can check the properties or status of the Wi-Fi interface on your PC
to find the MAC address of your PC.
![]()
Buttons
• Add Client: Click or touch to add the MAC address typed in the Add
Trusted Client MAC Address field to the Trusted Client List.
• Delete Client: Click or touch to remove a device from the Trusted
Client List.
• Apply: Click or touch to save changes made to the list.
• Revert: Click or touch to discard changes made to the list.
Securing Your Device 21
Port Filtering blocks outgoing Internet traffic. When enabled, only traffic from selected applications can access the Internet. Traffic is identified by port number.![]()
Note: DNS should always be enabled when using Port Filtering. Without DNS, it is not possible to convert a Domain name (e.g. www.msn.com) to an IP address. DNS is used by E-mail, FTP and many other protocols as well as by Web browsers.
![]()
Enable Port Filtering
• Enable Port Filtering: Click or touch the checkbox to enable Port
Filtering.
When the featured is enabled only traffic from selected applications from the Allowed Applications list are allowed access to the internet. When the featured is disabled all traffic is allowed to access to the internet.
Allowed Applications
Click or touch applications you wish to give access to the internet while the Port Filtering feature is enabled. All other applications will be blocked.
Custom Applications
Define your own Allowed Applications. Define and enable additional applications.
• Application Name: Enter a name for the application you are defining.
• Port Range: Define the ports used by the application. These ports refer to outgoing traffic.
– For a single port, enter the port number in both the Start Port and End
Port fields.
– For a port range, enter the beginning of the range in the Start Port field and the end of the range in the End Port field.
– Up to 5 ports or port ranges can be defined. Use as many rows as necessary; unused rows can be left blank.
• Port Type: For each port range (each row), select the protocol (TCP, UDP, or both) used by that port range.
22
Buttons
• Hide: Click this when you are finished defining the ports for the current application. When this link is clicked, port settings for the current application are stored in your Browser, but they are not saved to this device until you click the Apply button.
• Apply: When this button is clicked, all settings (enabled, name, port settings) for all applications are saved to this device.
• Revert: Click or touch this button to discard all changes made since the last Apply operation.
Securing Your Device 23
![]()
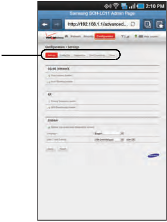
These rarely-used settings are provided to deal with special circumstances.
Configuration
Settings
3G/4G LTE Network
• Auto-connect enable: If enabled, the 3G/4G LTE Mobile Hotspot will connect to the network whenever it is powered up. If disabled, a connection must be established manually, using this Web UI.
• Auto Roaming enable: If enabled, the 3G/4G LTE Mobile Hotspot will automatically roam when you travel outside your home network’s coverage area,your device can roam to acquire service on other compatible digital networks.
Access Point (AP)
• Privacy Separator enable: The Privacy Separator feature ensures that your data won’t become visible to others as it travels from your protected inner gateway to the public outer gateway, on its way to the Internet.
• VPN Passthrough enable: VPN Passthrough allows you to use a VPN connection to connect to a corporate network or other network requiring a VPN connection. Normally, this option should be left enabled.
24
System
• System Log enable (see Diagnostic screen): The System log feature is used for troubleshooting. In normal operation, it should be disabled.The system log can be viewed on the Diagnostics screen.
• Language: Choose a language to be used in this Web-based administration interface.
• Date/Time Format: Choose a date and time format for the Diagnostics screen.
Buttons
• Hide: Click or touch this when you are finished defining the ports for the current application. When this link is clicked, port settings for the current application are stored in your Browser, but they are not saved to this device until you click the Apply button.
• Apply: Click or touch this button to save updated settings.
• Revert: Click or touch this button to discard all changes made since the last Apply operation.
Config File, allows you to save your configuration settings to a central location for accss at a later time.
• Export Config File: Export Config File, allows you to download your
LC11 device setting to your PC, laptop or tablet.
• Import Config File: Import Config File, allows you to upload your LC11 settings from your PC , laptop or tablet to your LC11.
The Diagnostic screen displays details of the firmware (software) and other system-level information. You can also view the system log and perform various operations. This screen is used mostly for troubleshooting and is not required for normal operation.
System Information
This section contains detailed information about your device.
– AP
• Manufacturer: The manufacturer of the LC11.
• Model: The model number or name of the LC11.
• IMEI: The unique identification number for the device
Configuring Your Device 25
– Modem
• ESN: The Electronic Serial Number (ESN) is used by the mobile data network to identify this particular modem.
• MDN: The Mobile Directory Number (MDN) is used by the mobile data network to identify this particular data service.
• ICCID: This is your SIM card’s serial number, which serves to identify it to the Verizon’s network.
– Version
• AP: For the Access Point component, the version of the firmware
(software) currently installed.
• Modem: For the Modem component, the version of the firmware
(software) currently installed.
System Status
This section displays Modem Status and System Log information.
• Modem Status: Click or touch the button to view more information about the Modem status. This information is mostly used for troubleshooting.
• System Log: Click or touch the button to view the System Log. The System Log records various operations, and is mostly used for troubleshooting.
Global Traffic Counter
These counters record incoming and outgoing Internet traffic. They continue incrementing until you click Restart Counters.
• Start Date: The date on which these Global Traffic Counters started, usually the date of the first connection. If the counters have been restarted, this is the date of the last restart.
• Total connection time: This records the total time period during which a data connection to the Internet has been available.
• Data Received: The total amount of data received.
• Data Transmitted: The total amount of data transmitted.
• Total Data: The total sum of the data received and transmitted.
• Restart Counters: Click or touch the button to set the counters above to zero.
• Connection Log: Click or touch the button to view the Internet
Connection Log.
Monthly Total Data
Click or touch the My Verizon button to view your monthly data usage. A login ID and password is required to access My Verizon.
26
Button
• Modem Status Button: Click or touch this button to view details of the Modem status in the panel beside this button. This information is mostly useful for troubleshooting.
• System Log Button: Click or touch this button to view the System Log in the panel beside this button. The System Log records various operations, and is mostly useful for troubleshooting.
• Restart Counter: Click or touch the button to set the counters to zero.
• Connection Log: Click or touch the button to set the counters above to zero.
• My Verizon: Click or touch to access My Verizon website.
Port Forwarding allows incoming traffic (from the Internet) to be forwarded to a particular PC or device on your local WLAN. Normally, incoming traffic from the Internet is blocked by the Firewall.
You need to use Port Forwarding to allow Internet users to access any server your are running on your PC, such as a Web server, FTP server, or E-mail server. Also, for some online games, Port Forwarding must be used in order for the game to function correctly. Note that Port Forwarding creates a security risk and should be disabled when not required.
• Restart: Click or touch this button to restarts your LC11. All Internet
connections, and all WiFi connections, are lost during the restart.
• Reset to Factory Defaults: Click or touch this button to reset to factory default settings.
![]()
![]()
Warning!: The Reset to Factory Defaults operation will overwrite ALL existing settings. If the Wi-Fi settings change, you will lose this connection, and will need to reconnect using the new settings.
Note: Some 3G Mobile Wireless Networks do not provide you with an Internet IP address, but an IP address on their own network. In this case, Port Forwarding can not be used because Internet users cannot reach your IP address.
![]()
Configuring Your Device 27
Port Forwarding Applications
A number of common server applications are listed. To use any of these applications, follow this procedure:
1. Install the application on a PC on your local WLAN.
2. Ensure the PC is connected to this device, and record the
PC's IP address for the Wi-Fi interface.
3. On this screen, enter the PC's IP Address in the IP Address on WLAN field beside the application.
4. Enable this application on this screen by checking its checkbox.
5. Save your changes with the Apply button.
6. On the Home screen, make a note of the Internet IP
address of this device.
7. Ask users on the Internet to connect to the Internet IP address of this device. These connection requests will be forwarded to the IP address specified in step 3.
8. When no longer needed, the application should be disabled on this screen by unchecking its checkbox, and saving this change with the Apply button. Leaving applications enabled unnecessarily creates a security risk.![]()
Note: Some 3G Mobile Wireless Networks do not provide you with an Internet IP address, but an IP address on their own network. In this case, Port Forwarding can not be used because Internet users cannot reach your IP address.
![]()
IP Address on LAN
This is the IP address of the PC, server, or device on the local WLAN which is running this application. If an application is enabled, an IP address is required. Otherwise, this field may be blank.
Power
For more information, refer to “Battery Power” on page 4.
28
![]()
This user guide contains important operational and safety information that will help you safely use your Samsung Mobile Hotspot device. Your Samsung Mobile Hotspot device may also be referred to as “wireless device” or “device”.
Exposure to Radio Frequency (RF) Signals
Certification Information (SAR)
Your wireless device is a radio transmitter and receiver. It is designed and manufactured not to exceed the exposure limits for radio frequency (RF) energy set by the Federal Communications Commission (FCC) of the U.S. government.
These FCC exposure limits are derived from the recommendations of two expert organizations, the National Counsel on Radiation Protection and Measurement (NCRP) and the Institute of Electrical and Electronics Engineers (IEEE).
In both cases, the recommendations were developed by scientific and engineering experts drawn from industry, government, and academia after extensive reviews of the scientific literature related to the biological effects of RF energy.
The exposure limit set by the FCC a for wireless device employs a unit of measurement known as the Specific Absorption Rate (SAR). The SAR is a measure of the rate of absorption of RF energy by the human body expressed in units of watts per kilogram (W/kg). The FCC requires a device to comply with a safety limit of 1.6 watts per kilogram (1.6 W/kg).
The FCC exposure limit incorporates a substantial margin of safety to give additional protection to the public and to account for any variations in measurements.
SAR tests are conducted using standard operating positions accepted by the FCC with the device transmitting at its highest certified power level in all tested frequency bands. Although the SAR is determined at the highest certified power level, the actual SAR level of the device while operating can be well below the maximum value. This is because the device is designed to operate at multiple power levels so as to use only the power required to reach the network. In general, the closer you are to a wireless base station antenna, the lower the power output.
Health and Safety Information 29
Before a new model device is available for sale to the public, it must be tested and certified to the FCC that it does not exceed the exposure limit established by the FCC. Tests for each device are performed in positions and locations (e.g. at the ear and worn on the body) as required by the FCC.
For body worn operation, this device has been tested and meets FCC RF exposure guidelines when used with an accessory that contains no metal and that positions the device a minimum of 1.5 cm from the body.
Use of other accessories may not ensure compliance with FCC RF
exposure guidelines.
The FCC has granted an Equipment Authorization for this device with all reported SAR levels evaluated as in compliance with the FCC RF exposure guidelines. The maximum SAR values for this device as reported to the FCC are:
• Body-worn: 1.13W/kg.
SAR information on this and other device can be viewed online at http://www.fcc.gov/oet/ea. To find information that pertains to a particular device, this site uses the device FCC ID number which is usually printed somewhere on the case of the device.
Sometimes it may be necessary to remove the battery pack to find the number.
Once you have the FCC ID number for a particular device, follow the instructions on the website and it should provide values for typical or maximum SAR for a particular device. Additional product specific SAR information can also be obtained at www.fcc.gov/cgb/sar.
accessories.
Go to: http://mobile.samsungusa.com/recycling/index.jsp or 1-800-
822-8837 for more information.
The Travel Adapter for this device has met applicable UL safety requirements. Please adhere to the following safety instructions per UL guidelines.
FAILURE TO FOLLOW THE INSTRUCTIONS OUTLINED MAY LEAD TO SERIOUS PERSONAL INJURY AND POSSIBLE PROPERTY DAMAGE.
IMPORTANT SAFETY INSTRUCTIONS - SAVE THESE INSTRUCTIONS.
30
DANGER - TO REDUCE THE RISK OF FIRE OR ELECTRIC SHOCK, CAREFULLY FOLLOW THESE INSTRUCTIONS.
FOR CONNECTION TO A SUPPLY NOT IN NORTH AMERICA, USE AN ATTACHMENT PLUG ADAPTOR OF THE PROPER CONFIGURATION FOR THE POWER OUTLET. THIS POWER UNIT IS INTENDED TO BE CORRECTLY ORIENTATED IN A VERTICAL OR HORIZONTAL OR FLOOR MOUNT POSITION.
There are several simple guidelines to operating your Samsung Mobile Hotspot device properly and maintaining safe, satisfactory service.
• Avoid exposing your device to rain or liquid spills. If your device does get wet, immediately turn the power off and remove the power connector.
• Do not connect the device to a power strip containing an excessive number of other devices. Refer to the documentation that came with your power strip for capacity information.
• Although your device is quite sturdy, it is a complex piece of equipment and can be broken. Avoid dropping, hitting, bending, or sitting on it.
• Any changes or modifications to your device not expressly approved in this document could void your warranty for this equipment and void your authority to operate this equipment.
Most modern electronic equipment is shielded from radio frequency (RF) signals. However, RF signals from your device may affect inadequately shielded electronic equipment.
Conversely, ensure the unit is placed at least 2 feet away from products which generate electromagnetic radiation, such as a
computer monitor or microwave oven.
• Do not operate the device in an extremely dusty or humid environment.
• Avoid placing the device near radiators or other heating sources.
• Do not obstruct the heat vents by blocking the openings or covering the device, and do not operate it in a confined space.
• Avoid locating the device where it could be exposed to direct sunlight for prolonged periods.
![]()
Note: For the best care of your device, ensure that only authorized personnel service your device. Failure to do so may be dangerous and void your warranty. Consult the manufacturer of any personal medical devices, such as pacemakers and hearing aids, to determine if they are adequately shielded from external RF signals.
Health and Safety Information 31
Understanding How Your Samsung Mobile Hotspot
Operates
Your device functions as a radio transmitter and receiver. When it is turned on, it receives and transmits radio frequency (RF) signals.
The design of your device complies with updated NCRP
standards described below:
In 1991–92, the Institute of Electrical and Electronics Engineers (IEEE) and the American National Standards Institute (ANSI) joined in updating ANSI’s 1982 standard for safety levels with respect to human exposure to RF signals. More than 120 scientists, engineers and physicians from universities, government health agencies and industries developed this updated standard after reviewing the available body of research.
In 1993, the Federal Communications Commission (FCC) adopted this updated standard in a regulation. In August 1996, the FCC adopted a hybrid standard consisting of the existing ANSI/IEEE standard and the guidelines published by the National Council of Radiation Protection and Measurements (NCRP).
For more information about RF exposure, visit the FCC Web site at www.fcc.gov.
This device meets the FCC Radio Frequency Emission Guidelines. FCC ID number: A3LSCHLC11.
FCC Statement
This device has been tested and complies with the specifications for a Class B digital device, pursuant to Part 15 of the FCC Rules. These limits are designed to provide reasonable protection against harmful interference in a residential installation. This equipment generates, uses, and can radiate radio frequency energy and, if not installed and used according to the instructions, may cause harmful interference to radio communications. However, there is no guarantee that interference will not occur in a particular installation. If this equipment does cause harmful interference to radio or television reception, which is found by turning the equipment off and on, the user is encouraged to try to correct the interference by one or more of the following measures:
• Reorient or relocate the receiving antenna.
• Increase the separation between the equipment and receiver.
• Connect the equipment into an outlet on a circuit different from that to which the receiver is connected.
• Consult the dealer or an experienced radio/TV technician for help.
32
This device complies with Part 15 of the FCC Rules. Operation is subject to the following two conditions: (1) This device may not cause harmful interference, and (2) This device must accept any interference received, including interference that may cause undesired operation.
FCC Caution: Any changes or modifications not expressly approved by the party responsible for compliance could void the user’s authority to operate this equipment.
FCC Radiation Exposure Statement
To ensure the safety of users, the FCC has established criteria for the amount of radio frequency energy various products may produce depending on their intended usage. This product has been tested and found to comply with the FCC’s exposure criteria.
This transmitter must not be co-located or operating in conjunction with any other antenna or transmitter.
The installation of the base unit should allow at least 20 centimeters between the base and persons to be in compliance with FCC RF exposure guidelines.
Please read the following important safety notices and instructions before installing or using the product.
• A DANGER warning refers to situations that could cause bodily injury.
• A CAUTION warning refers to situations that could result in equipment malfunction or damage.
1. Follow all warnings and instructions marked on the device.
2. Unplug this device from the wall outlet before cleaning. Do not use liquid cleaners or aerosol cleaners. Use an anti- static cleaning pad for cleaning.
3. Do not use this device near water.
4. Do not place this device on an unstable cart, stand or table. If the device falls, it could be seriously damaged.
5. This device should be operated using the type of power indicated on the marking label. If you are not sure of the type of power available, consult your dealer or local power company.
6. Do not allow anything to rest on the power cord. Do not
locate this device where people will walk on the cord.
Health and Safety Information 33
7. Never push objects of any kind into this device through cabinet slots as they may touch dangerous voltage points or short-out parts that could result in a fire or electric shock.
8. Never spill liquid of any kind into or onto the device.
9. Do not attempt to service this device yourself, as opening or removing covers may expose you to dangerous voltage points or other risks.
10. Refer all questions regarding servicing of this device to qualified service personnel.
• Avoid dropping the device. Dropping it, especially on a hard surface, can potentially cause damage to the device and battery. If you suspect damage to the device or battery, take it to a service center for inspection.
• Never use any charger or battery that is damaged in any way.
• Do not modify or remanufacture the battery as this could result in serious safety hazards.
• If you use the device near the network's base station, it uses less power; usage and standby time are greatly affected by the signal strength on the cellular network and the parameters set by the network operator.
• Follow battery usage, storage and charging guidelines found in the user’s guide.
• Battery charging time depends on the remaining battery charge and the type of battery and charger used. The battery can be charged and discharged hundreds of times, but it will gradually wear out. When the operation time is noticeably shorter than normal, it is time to buy a new battery.
• If left unused, a fully charged battery will discharge itself over time.
• Use only Samsung-approved batteries and recharge your battery only with Samsung-approved chargers. When a charger is not in use, disconnect it from the power source. Do not leave the battery connected to a charger for more than a week, since overcharging may shorten its life.
• Do not use incompatible batteries and chargers. Some Web sites and second-hand dealers, not associated with reputable manufacturers and carriers, might be selling incompatible or even counterfeit batteries and chargers. Consumers should purchase manufacturer or carrier recommended products and accessories. If unsure about whether a replacement battery or charger is compatible, contact the manufacturer of the battery or charger.
• Misuse or use of incompatible batteries, and charging devices could result in damage to the equipment and a possible risk of fire, explosion, leakage, or other serious hazard.
• Extreme temperatures will affect the charging capacity of your battery:
it may require cooling or warming first.
34
• Do not leave the battery in hot or cold places, such as in a car in summer or winter conditions, as you will reduce the capacity and lifetime of the battery. Always try to keep the battery at room temperature. A device with a hot or cold battery may temporarily not work, even when the battery is fully charged. Li-ion batteries are particularly affected by temperatures below 0 °C (32 °F).
• Do not place the device in areas that may get very hot, such as on or near a cooking surface, cooking appliance, iron, or radiator.
• Do not get your device or battery wet. Even though they will dry and appear to operate normally, the circuitry could slowly corrode and pose a safety hazard.
• Do not short-circuit the battery. Accidental short-circuiting can occur when a metallic object (coin, clip or pen) causes a direct connection between the + and - terminals of the battery (metal strips on the battery), for example when you carry a spare battery in a pocket or bag. Short-circuiting the terminals may damage the battery or the object causing the short-circuiting.
• Do not permit a battery out of the device to come in contact with metal objects, such as coins, keys or jewelry.
• Do not crush, puncture or put a high degree of pressure on the battery as this can cause an internal short-circuit, resulting in overheating.
• Dispose of used batteries in accordance with local regulations. In some areas, the disposal of batteries in household or business trash may be prohibited. For safe disposal options for Li-Ion batteries, contact your nearest Samsung authorized service center. Always recycle. Do not dispose of batteries in a fire.
Your device is a product of superior design and craftsmanship and should be treated with care. The suggestions below will help you fulfill any warranty obligations and allow you to enjoy this device for many years.
• Keep the device and all its parts and accessories out of the reach of small children.
• Keep the device dry. Precipitation, humidity and liquids contain minerals that will corrode electronic circuits.
• Do not use the device with a wet hand. Doing so may cause an electric shock to you or damage to the device.
• Do not use or store the device in dusty, dirty areas, as its moving parts may be damaged.
• Do not store the device in hot areas. High temperatures can shorten the life of electronic devices, damage batteries, and warp or melt certain plastics.
• Do not store the device in cold areas. When the device warms up to its normal operating temperature, moisture can form inside the device, which may damage the device's electronic circuit boards.
Health and Safety Information 35
• Do not drop, knock or shake the device. Rough handling can break internal circuit boards.
• Do not use harsh chemicals, cleaning solvents or strong detergents to clean the device. Wipe it with a soft cloth slightly dampened in a mild soap-and-water solution.
• Do not paint the device. Paint can clog the device's moving parts and prevent proper operation.
• Do not put the device in or on heating devices, such as a microwave oven, a stove or a radiator. The device may explode when overheated.
• If your device is equipped with an external antenna, use only the supplied or an approved replacement antenna. Unauthorized antennas or modified accessories may damage the device and violate regulations governing radio devices.
• If the device, battery, charger or any accessory is not working properly, take it to your nearest qualified service facility. The personnel there will assist you, and if necessary, arrange for service.
36
![]()
What is Covered and For How Long?
SAMSUNG TELECOMMUNICATIONS AMERICA, LLC ("SAMSUNG") warrants to the original purchaser ("Purchaser") that SAMSUNG's wireless device and accessories ("Products") are free from defects in material and workmanship under normal use and service for the period commencing upon the date of purchase and continuing for the following specified period of time after that date:
Product 1 Year
Battery 1 Year![]()
What is Not Covered? This Limited Warranty is conditioned upon proper use of Product by Purchaser. This Limited Warranty does not cover: (a) defects or damage resulting from accident, misuse, abnormal use, abnormal conditions, improper storage, exposure to moisture or dampness, neglect, unusual physical, electrical or electromechanical stress, or defects in appearance, cosmetic, decorative or structural items, including framing, and any non-operative parts unless caused by SAMSUNG;
(b) defects or damage resulting from excessive force inserting or removing the Product from a computer or outlet; (c) equipment that has the serial number or the enhancement data code removed, defaced, damaged, altered or made illegible; (d) any plastic surfaces or other externally exposed parts that are scratched or damaged due to normal use; (e) malfunctions resulting from the use of Product in conjunction or connection with accessories, products, computers, or ancillary/ peripheral equipment not furnished or approved by SAMSUNG; (f) defects or damage from improper testing, operation, maintenance, installation, service, or adjustment not furnished or approved by
SAMSUNG; (g) defects or damage from external causes such as collision with an object, or from fire, flooding, sand, dirt, windstorm, lightning, earthquake, or from exposure to weather conditions, theft, the computer the Product is inserted into, or improper use of any electrical source; (h) defects or damage caused by cellular signal reception or transmission, or viruses or other software problems introduced into the Product; (j) any other acts which are not the fault of SAMSUNG; or (i) Product used or purchased outside the United States.
Warranty Information 37
What are SAMSUNG's Obligations? During the applicable warranty period, SAMSUNG will repair or replace, at SAMSUNG's sole option, without charge to Purchaser, any defective component part of Product. To obtain service under this Limited Warranty, Purchaser must return Product to an authorized device service facility in an adequate container for shipping, accompanied by Purchaser's sales receipt or comparable substitute proof of sale showing the original date of purchase, the serial number of Product and the sellers' name and address. To obtain assistance on where to deliver the Product, call Samsung Customer Care at
1-888-987-4357. Upon receipt, SAMSUNG will promptly repair or replace the defective Product. SAMSUNG may, at SAMSUNG's sole option, use rebuilt, reconditioned, or new parts or components when repairing any Product or replace Product with a rebuilt, reconditioned or new Product. Repaired/replaced cases, pouches and holsters will be warranted for a period of ninety (90) days. All other repaired/replaced Product will be warranted for a period equal to the remainder of the original Limited Warranty on the original Product or for 90 days, whichever is longer. All replaced parts, components, boards and equipment shall
become the property of SAMSUNG. If SAMSUNG determines that any Product is not covered by this Limited Warranty, Purchaser must pay all parts, shipping, and labor charges for the repair or return of such Product.
What Are The Limits On Samsung's Warranty/liability? EXCEPT AS SET FORTH IN THE EXPRESS WARRANTY CONTAINED HEREIN, PURCHASER TAKES THE PRODUCT "AS IS," AND SAMSUNG MAKES NO WARRANTY OR REPRESENTATION AND THERE ARE NO CONDITIONS, EXPRESS OR IMPLIED, STATUTORY OR OTHERWISE, OF ANY KIND WHATSOEVER WITH RESPECT TO THE PRODUCT, INCLUDING BUT NOT LIMITED TO:
• THE MERCHANTABILITY OF THE PRODUCT OR ITS FITNESS FOR ANY PARTICULAR PURPOSE OR USE;
• WARRANTIES OF TITLE OR NON-INFRINGEMENT;
• DESIGN, CONDITION, QUALITY, OR PERFORMANCE OF THE PRODUCT;
• THE WORKMANSHIP OF THE PRODUCT OR THE COMPONENTS CONTAINED THEREIN; OR
• COMPLIANCE OF THE PRODUCT WITH THE REQUIREMENTS OF ANY LAW, RULE, SPECIFICATION OR CONTRACT PERTAINING THERETO.
NOTHING CONTAINED IN THE INSTRUCTION MANUAL SHALL BE CONSTRUED TO CREATE AN EXPRESS WARRANTY OF ANY KIND WHATSOEVER WITH RESPECT TO THE PRODUCT. ALL IMPLIED WARRANTIES AND CONDITIONS THAT MAY ARISE BY OPERATION OF LAW, INCLUDING IF APPLICABLE THE IMPLIED WARRANTIES OF MERCHANTABILITY AND FITNESS FOR A PARTICULAR PURPOSE, ARE HEREBY LIMITED TO THE SAME DURATION OF TIME AS THE EXPRESS WRITTEN WARRANTY STATED HEREIN.
38
SOME STATES DO NOT ALLOW LIMITATIONS ON HOW LONG AN IMPLIED WARRANTY LASTS, SO THE ABOVE LIMITATION MAY NOT APPLY TO YOU. IN ADDITION, SAMSUNG SHALL NOT BE LIABLE FOR ANY DAMAGES OF ANY KIND RESULTING FROM THE PURCHASE, USE, OR MISUSE OF, OR INABILITY TO USE THE PRODUCT OR ARISING DIRECTLY OR INDIRECTLY FROM THE USE OR LOSS OF USE OF THE PRODUCT OR FROM THE BREACH OF THE EXPRESS WARRANTY, INCLUDING INCIDENTAL, SPECIAL, CONSEQUENTIAL OR SIMILAR DAMAGES, OR LOSS OF ANTICIPATED PROFITS OR BENEFITS, OR FOR DAMAGES ARISING FROM ANY TORT (INCLUDING NEGLIGENCE OR GROSS NEGLIGENCE) OR FAULT COMMITTED BY SAMSUNG, ITS AGENTS OR EMPLOYEES, OR FOR ANY BREACH OF CONTRACT OR FOR ANY CLAIM BROUGHT AGAINST PURCHASER BY ANY OTHER PARTY. SOME STATES DO NOT ALLOW THE EXCLUSION OR LIMITATION OF INCIDENTAL OR CONSEQUENTIAL DAMAGES, SO THE ABOVE LIMITATION OR EXCLUSION MAY NOT APPLY TO YOU.
THIS WARRANTY GIVES YOU SPECIFIC LEGAL RIGHTS, AND YOU MAY ALSO HAVE OTHER RIGHTS, WHICH VARY FROM STATE TO STATE. THIS LIMITED WARRANTY SHALL NOT EXTEND TO ANYONE OTHER THAN THE ORIGINAL PURCHASER OF THIS PRODUCT AND STATES PURCHASER'S EXCLUSIVE REMEDY.
IF ANY PORTION OF THIS LIMITED WARRANTY IS HELD ILLEGAL OR UNENFORCEABLE BY REASON OF ANY LAW, SUCH PARTIAL ILLEGALITY OR UNENFORCEABILITY SHALL NOT AFFECT THE ENFORCEABILITY FOR THE REMAINDER OF THIS LIMITED WARRANTY WHICH PURCHASER ACKNOWLEDGES IS AND WILL ALWAYS BE CONSTRUED TO BE LIMITED BY ITS TERMS OR AS LIMITED AS THE LAW PERMITS.
THE PARTIES UNDERSTAND THAT THE PURCHASER MAY USE THIRD- PARTY SOFTWARE OR EQUIPMENT IN CONJUNCTION WITH THE PRODUCT. SAMSUNG MAKES NO WARRANTIES OR REPRESENTATIONS AND THERE ARE NO CONDITIONS, EXPRESS OR IMPLIED, STATUTORY OR OTHERWISE, AS TO THE QUALITY, CAPABILITIES, OPERATIONS, PERFORMANCE OR SUITABILITY OF ANY THIRD-PARTY SOFTWARE OR EQUIPMENT, WHETHER SUCH THIRD-PARTY SOFTWARE OR EQUIPMENT IS INCLUDED WITH THE PRODUCT DISTRIBUTED BY SAMSUNG OR OTHERWISE, INCLUDING THE ABILITY TO INTEGRATE ANY SUCH SOFTWARE OR EQUIPMENT WITH THE PRODUCT. THE QUALITY, CAPABILITIES, OPERATIONS, PERFORMANCE AND SUITABILITY OF ANY SUCH THIRD-PARTY SOFTWARE OR EQUIPMENT LIE SOLELY WITH THE PURCHASER AND THE DIRECT VENDOR, OWNER OR SUPPLIER OF SUCH THIRD-PARTY SOFTWARE OR EQUIPMENT, AS THE CASE MAY BE.
This Limited Warranty allocates risk of Product failure between Purchaser and SAMSUNG, and SAMSUNG's Product pricing reflects this allocation of risk and the limitations of liability contained in this Limited Warranty.
Warranty Information 39
The agents, employees, distributors, and dealers of SAMSUNG are not authorized to make modifications to this Limited Warranty, or make additional warranties binding on SAMSUNG. Accordingly, additional statements such as dealer advertising or presentation, whether oral or written, do not constitute warranties by SAMSUNG and should not be relied upon.
Samsung Telecommunications America, LLC
1301 E. Lookout Drive
Richardson, Texas 75082
Phone: 1-800-SAMSUNG
Phone: 1-888-987-HELP (4357)
©2011 Samsung Telecommunications America, LLC. All rights reserved. No reproduction in whole or in part allowed without prior written
approval. Specifications and availability subject to change without
notice. [112410]
40
![]()
Access Point (AP) 24
Auto Roaming 24
Auto-connect 24
Battery 4
Charging 5
Indicator 4
Installing 5
Battery Power (Power Management) 4
Buttons 15
Configuration
Wi-Fi 18
Connection
Device 11, 12
Internet 14
Device
On and Off 6
Diagnostics 25
Features 8
Filtering
Enable 22
MAC 21
Port 22
Health and Safety Information 29
Indicators 9
Combined 10
LED Service Status 9
Port Forwarding 27
Resetting 7
Router 24
SAR values 29
Saving Changes 23
Settings 24
System
Date/Time Format 25
Information 25
Language 25
System Requirements 11
UL Certification 30
VPN 24
Warranty Information 37
41
Mobile Phones | Mobile Ringtones | Mobiles Apps | Scrup Mobile